[ad_1]
پیام رسان واتس اپ به اپلیکیشنی تبدیل شده است که نه تنها برای پیام رسانی و ارتباطات شخصی، بلکه برای ارتباطات تجاری، آموزشی و حرفه ای نیز استفاده می شود. بنابراین، هر یک از داده های مبادله شده ممکن است حاوی اطلاعاتی باشد که برای هر فرد از اهمیت خاصی برخوردار است. بنابراین، محافظت از آنها در برابر حوادث غیرمترقبه مانند سرقت تلفن یا سرقت اطلاعات مهم است.
مقالههای قبلی راههایی برای افزایش امنیت و محافظت از حریم خصوصی و همچنین فعالسازی تأیید دو مرحلهای را بررسی کردهاند. در این مقاله به بررسی راههای خروجی یا پشتیبانگیری از دادهها از واتساپ میپردازیم.
متأسفانه یا خوشبختانه، WhatsApp یک پیام رسانی ابری نیست. این بدان معنی است که مکالمات کاربر در سرور ذخیره نمی شود. به بیان ساده، سرور تنها به عنوان یک فرستنده عمل می کند و تمامی چت ها و داده هایی که کاربر در واتس اپ در گوشی هوشمند خود دریافت کرده است، تنها در گوشی وی موجود است و در صورت حذف اطلاعات واتس اپ از گوشی، می توان آن را دریافت کرد. از طریق نصب و ورودی ورود مجدد به حساب کاربری وجود ندارد.
این موضوع بسیاری از کاربران، به ویژه دانش آموزان را که واتس اپ بخشی از پلتفرم یادگیری آنهاست، آزار می دهد. در مقایسه با تلگرام که کاربر نگران از دست دادن برخی از داده های خود نیست، این حساسیت در مورد پیام رسان واتس اپ وجود دارد. زیرا داده های محلی احتمالاً پاک می شوند.
همچنین باعث مشکلات حافظه اضافی می شود. زیرا در پیام رسان ابری کاربر می تواند در هر زمانی داده های خاصی را حذف و در هر زمانی دوباره آن را حذف کند. این حالت برای WhatsApp وجود ندارد. بنابراین حفظ اطلاعات محرمانه در واتس اپ بیش از هر زمان دیگری اهمیت دارد. خیلی راه ها برای انجام دادن این وجود دارد.
ابزارها و نرمافزارهای زیادی برای این کار ساخته شدهاند و حتی زمانی که گوشی هوشمند جدید برای اولین بار عرضه شد، خود سازندگان راههایی برای انتقال تمام اطلاعات از تلفن قدیمی به گوشی جدید، از جمله دادههای WhatsApp، که شامل چت، پست صوتی، رسانهها میشود، ارائه کردند. و فایل ها
هر یک از این روش ها مزایا و معایب خود را دارند؛ اما یک روش رایج برای این کار وجود دارد که بدون نیاز به ابزار یا نرم افزار خاصی می توان از اطلاعات پیام رسان نسخه پشتیبان تهیه کرد. علاوه بر این، کاربران ممکن است انتخاب کنند هر داده ای را که برایشان مهم است ذخیره کنند و برای محافظت بیشتر به مکان دیگری منتقل کنند. در این مقاله نحوه انجام این کار را توضیح خواهیم داد.
از فایل ها و مکالمات واتس اپ به صورت موردی بک آپ بگیرید
هر یک از مکالمات شما ممکن است حاوی اطلاعات مهمی مانند عکس یا اسناد باشد یا ممکن است شخصی عکس، ویدیو یا سند مهمی برای شما ارسال کرده باشد، بنابراین باید به محض دریافت آن را آپلود کرده و در جای دیگری ذخیره کنید. بسته به نوع داده، این کار را می توان به روش های مختلفی انجام داد.
چند رسانه ای (عکس و فیلم)
تصاویر و ویدیوهای قابل مشاهده در واتس اپ را می توان به صورت جداگانه در گالری گوشی ذخیره کرد. برای این کار کافی است در هر مکالمه عکس یا ویدیوی مورد نظر را باز کنید و سپس در منوی بالا روی Save کلیک کنید. این تصاویر در حافظه داخلی در Pictures> Whatsapp ذخیره می شوند.

اسناد و فایل های مختلف
این شامل فایل هایی است که به عنوان سند به Westap ارسال می شود. مثلا فایل های Word یا PDF یا فایل های نصب برنامه، فایل های فشرده و غیره. رسانه های صوتی و تصویری ارسال شده به این روش نیز در این دسته قرار می گیرند. هیچ گزینه جداگانه ای برای ذخیره این فایل ها وجود ندارد، بنابراین باید از نرم افزار برای مدیریت فایل های گوشی خود استفاده کنید.
پس از باز کردن فایل منیجر، ابتدا باید پوشه ای را پیدا کنید که تمام داده های WhatsApp در آن ذخیره شده است. در اندروید 10 و نسخه های قبلی، داده های WhatsApp در مسیر اصلی حافظه داخلی به نام WhatsApp ذخیره می شود. اما در اندروید 11 به بالا به دلیل تغییر در نحوه دسترسی اپلیکیشن ها به حافظه، این اپلیکیشن ها در Android> media> com.whatsapp ذخیره می شوند.
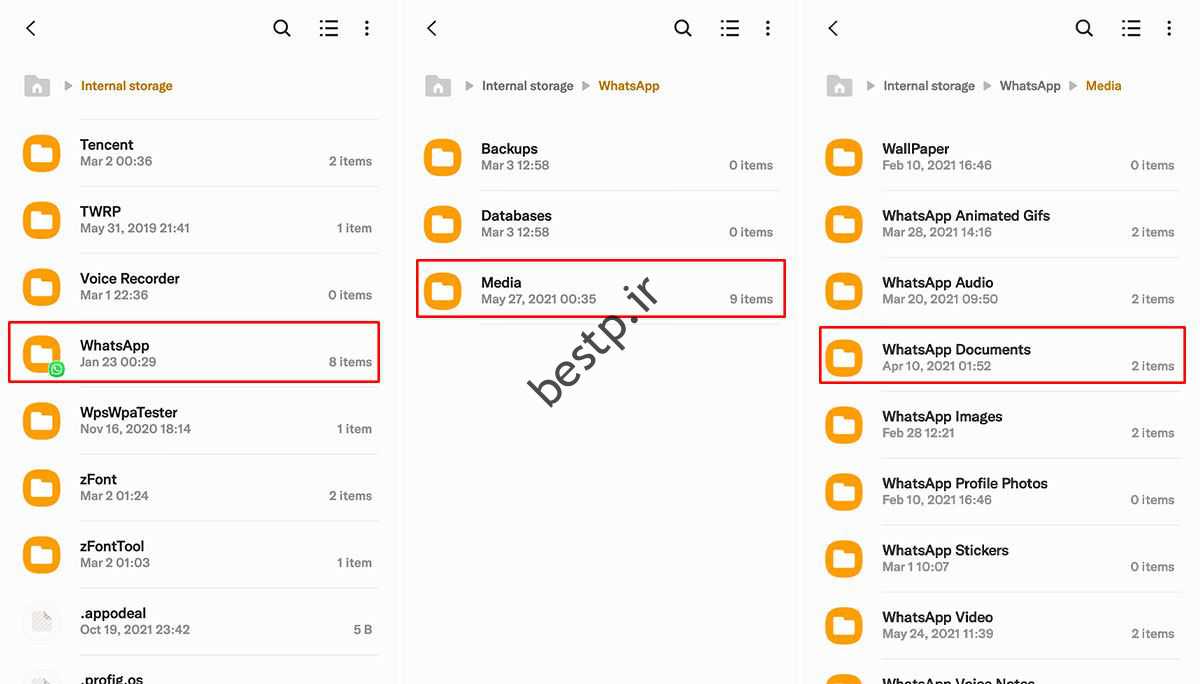
پس از رسیدن به این مسیر وارد پوشه WhatsApp و سپس پوشه Media شوید. سپس پوشه اسناد WhatsApp را باز کنید. در اینجا می توانید نام فایل مورد نظر خود را جستجو کنید یا اگر فایل مهمی را در یکی از چت های اخیر خود دریافت کرده اید، ترتیب نمایش فایل ها را بر اساس آخرین بار تغییر دهید تا آخرین فایل های دانلود شده را در بالا ببینید. از لیست (مرتب سازی> بر اساس تاریخ> نزولی)
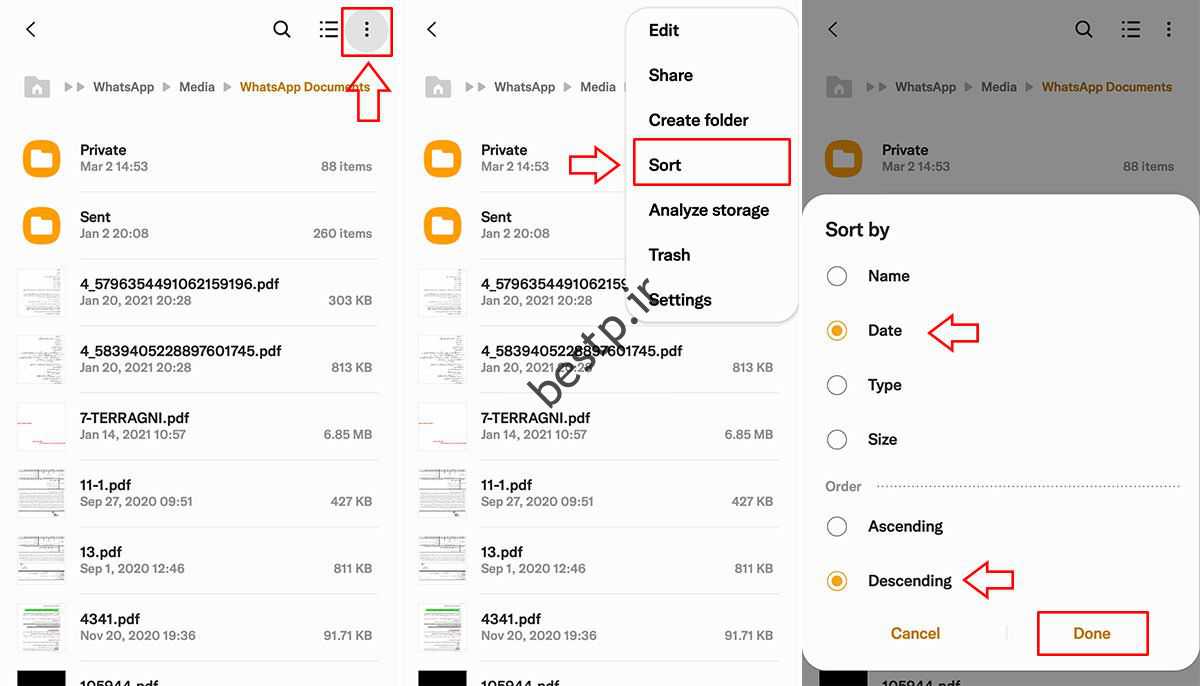
در نهایت برای ذخیره فایل کافی است آن را انتخاب کرده و در مسیر یا حافظه دیگری کپی کنید.
پشتیبان گیری از تاریخچه تماس
اگر نیاز به پشتیبان گیری از چت های خود دارید، می توانید از تاریخچه هر چت نسخه پشتیبان تهیه کنید. شما می توانید این کار را به دو صورت انجام دهید:
1. وارد هر یک از چت ها شده و منوی بالایی را باز کنید، روی “بیشتر” ضربه بزنید و “Export chat” را انتخاب کنید، پس از انتخاب آن منوی اشتراک گذاری نمایش داده می شود. این داستان را نمی توان به صورت متن در حافظه ذخیره کرد، اما برای ذخیره آن به صورت متن، باید آن را به ایمیل پیوست کنید. سپس داستان به صورت متن در یک ایمیل پیوست می شود. تنها کاری که باید انجام دهید این است که برنامه ایمیل مورد نظر خود را انتخاب کرده و سپس ایمیل را به صورت پیش نویس ذخیره یا ارسال کنید.
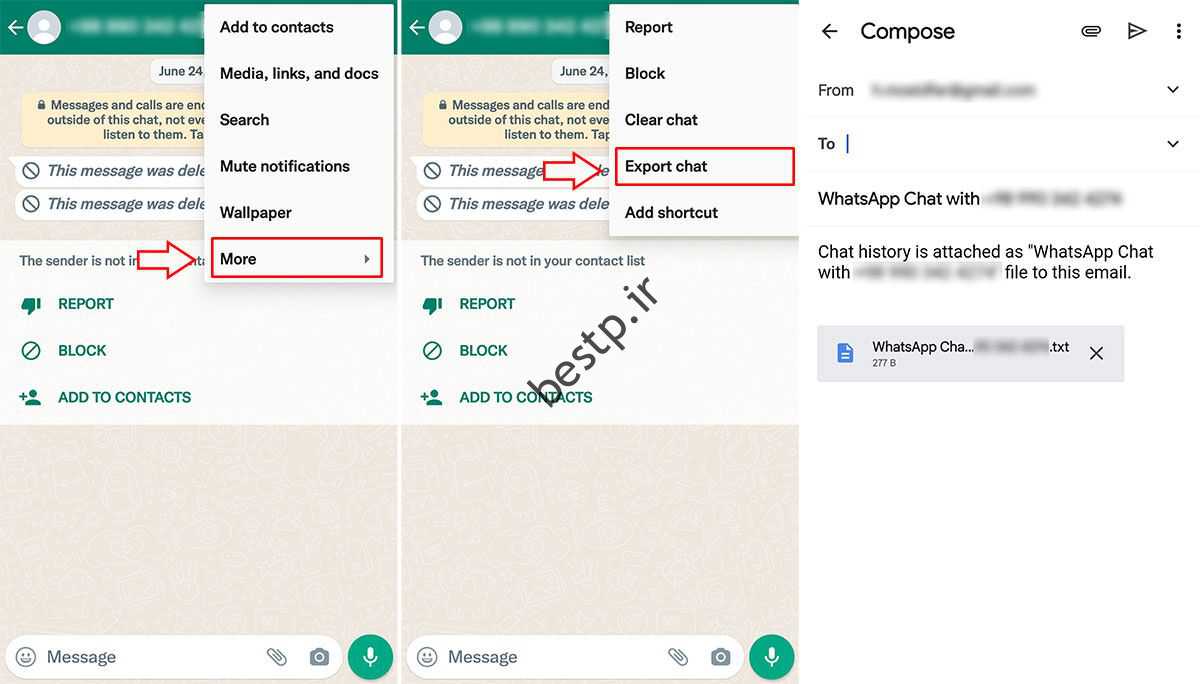
2. از منوی بالا وارد تنظیمات شوید، سپس به Chat> Chat history بروید. سپس بر روی Export chat کلیک کرده و چت مورد نظر را انتخاب کنید. ادامه مراحل مشابه روشی است که در بالا توضیح داده شد.

پشتیبان گیری از تمام داده های WhatsApp با هم
واتس اپ به شما امکان می دهد از تمام اطلاعات خود به طور همزمان نسخه پشتیبان تهیه کنید. با این حال، این نسخه پشتیبان تنها برای استفاده مجدد از برنامه زمانی استفاده می شود که به طور تصادفی از تلفن شما حذف شود یا بخواهید حساب خود را به دستگاه دیگری منتقل کنید. فرآیند پشتیبان گیری شامل داده هایی مانند تنظیمات چت، استیکرها و شخصی سازی ها و همچنین فایل های چت و محتوای متنی است.
روش پشتیبان گیری واتس اپ محلی و ابری است. در پشتیبان گیری، داده ها به صورت محلی در حافظه ذخیره سازی و در همان پوشه WhatsApp ذخیره می شوند. اما پشتیبان گیری ابری نیز برای اطمینان از از بین رفتن داده ها امکان پذیر است.
بسته به سیستم عامل، iCloud در iOS و Google Drive در اندروید برای پشتیبانی از ابر استفاده می شود. برای محافظت از داده های خود، توصیه می کنیم روش پشتیبان گیری ابری را فعال کنید.
برای انجام این کار، به بخش «تنظیمات» و «چت» بروید و به قسمت «پشتیبان گیری چت» در پایین صفحه بروید. ابتدا در قسمت Google Account اکانت گوگل را که قبلا به دستگاه شما اضافه شده است انتخاب کنید.
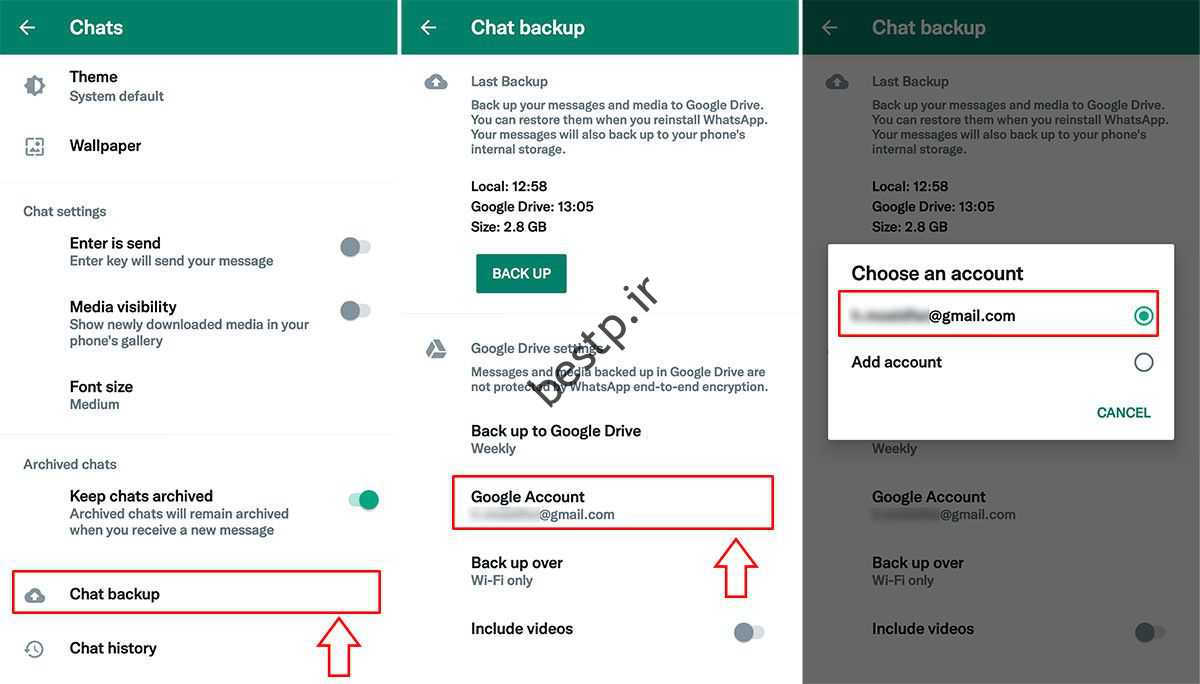
سپس در قسمت Backup to Google Drive فواصل پشتیبان گیری را با توجه به اهمیت ذخیره داده ها بین روزانه و ماهانه تغییر دهید. علاوه بر این، تنها زمانی میتوانید پشتیبانگیری خودکار را خاموش کنید و در Google Drive پشتیبانگیری کنید.
همچنین اگر می خواهید از ویدیو نیز بک آپ گرفته شود، گزینه Enable Video را فعال کنید. این گزینه به طور پیش فرض غیر فعال است؛ زیرا محتوای ویدیویی بسیار بزرگتر از سایر داده ها است و فضای ابری زیادی را اشغال می کند.
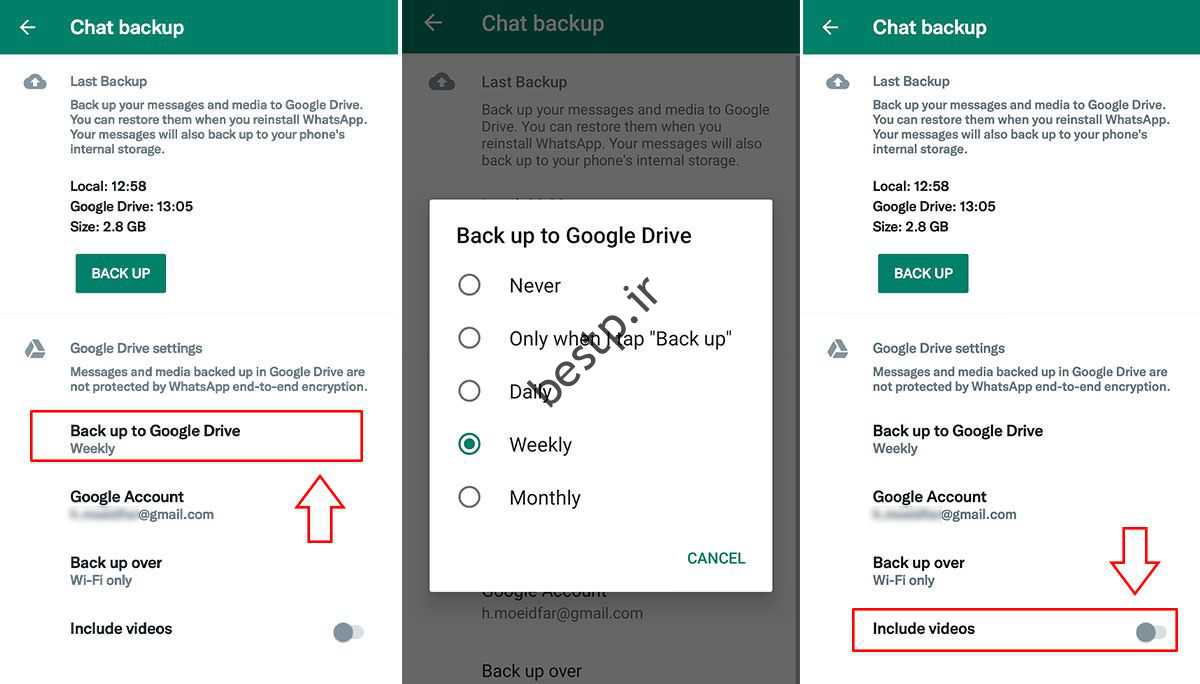
سپس روی Backup ضربه بزنید. بسته به مقدار داده ای که دارید، فرآیند پشتیبان گیری مدتی طول می کشد. در این میان فرآیند پشتیبان گیری ابتدا به صورت محلی و سپس در فضای ابری انجام می شود. در صورت موفقیت آمیز بودن این فرآیند، زمان آخرین نسخه پشتیبان به شما نشان داده می شود.
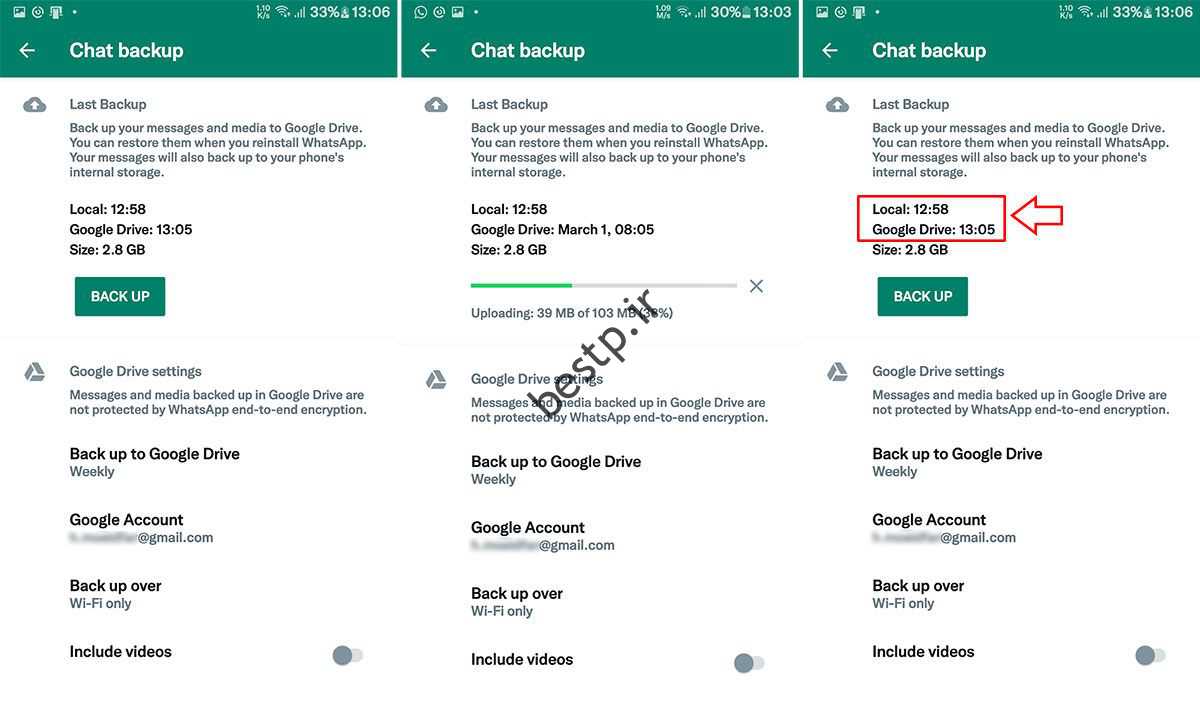
اگر واتس اپ را حذف کنید یا اکانت را به گوشی جدید انتقال دهید، اگر همان اکانت گوگل را به گوشی اضافه کرده باشید، پس از نصب و وارد کردن شماره موبایل، برنامه فایل پشتیبان را در گوگل درایو و در صورت پشتیبان گیری جستجو می کند. مرتبط با شماره و حساب Google. به شما نشان داده شده است و می توانید آن را دریافت کنید.
اگر تنها نسخه پشتیبان موجود در فضای ابری باشد، واتس اپ باید تمام داده ها را دانلود کند، بنابراین این فرآیند زمان زیادی می برد و باید کمی صبر کنید. علاوه بر این، برخی از پیام ها ممکن است پس از بازیابی نمایش داده نشوند. بازیابی کامل پیام ها گاهی چندین ساعت طول می کشد. اما در این بین می توانید از این پیام رسان ها استفاده کنید.
به راحتی از اطلاعات خود در گوشی دیگری نسخه پشتیبان تهیه کنید
گفته شد یکی از روش های پشتیبان گیری محلی است. تمامی فایل های واتس اپ از جمله بک آپ ها به یکی از روش هایی که در بالا ذکر شد در پوشه واتس اپ ذخیره می شوند. بهترین راه برای بازیابی اطلاعات روی گوشی دیگری که زمان زیادی از شما نمی گیرد، انتقال آن به صورت محلی است. این به معنای انتقال پوشه WhatsApp با تمام محتویات آن به یک تلفن جدید است.
این روش برای مواردی مناسب است که حجم داده زیادی دارید و پشتیبان گیری ابری حجم زیادی از اینترنت مصرف می کند. این را می توان به روش های مختلف انجام داد. به طور کلی با اتصال گوشی خود به کامپیوتر می توانید این پوشه را ابتدا به سیستم خود و سپس از آنجا به گوشی جدید انتقال دهید. اما گاهی اوقات این داده ها بیش از حد بزرگ و دست و پا گیر هستند و ممکن است هنگام انتقال آن به صورت پوشه با خطا مواجه شوید و این زمان می برد.
راه حل این مشکل این است که پوشه واتس اپ را روی تلفن همراه خود فشرده کنید. این روش برای کاهش صدا طراحی نشده است، بلکه به دلیل انتقال داده بسیار ساده تر و سریعتر است. فشرده سازی پوشه WhatsApp بر روی تلفن همراه شما آسان و سریع است. به طور پیش فرض، برنامه های مدیریت فایل بسیاری از گوشی ها به شما این امکان را می دهد که پوشه ها و فایل ها را بدون نیاز به ابزار اضافی فشرده سازی کنید. تنها کاری که باید انجام دهید این است که پوشه WhatsApp را نگه دارید و Compress یا Zip را انتخاب کنید.
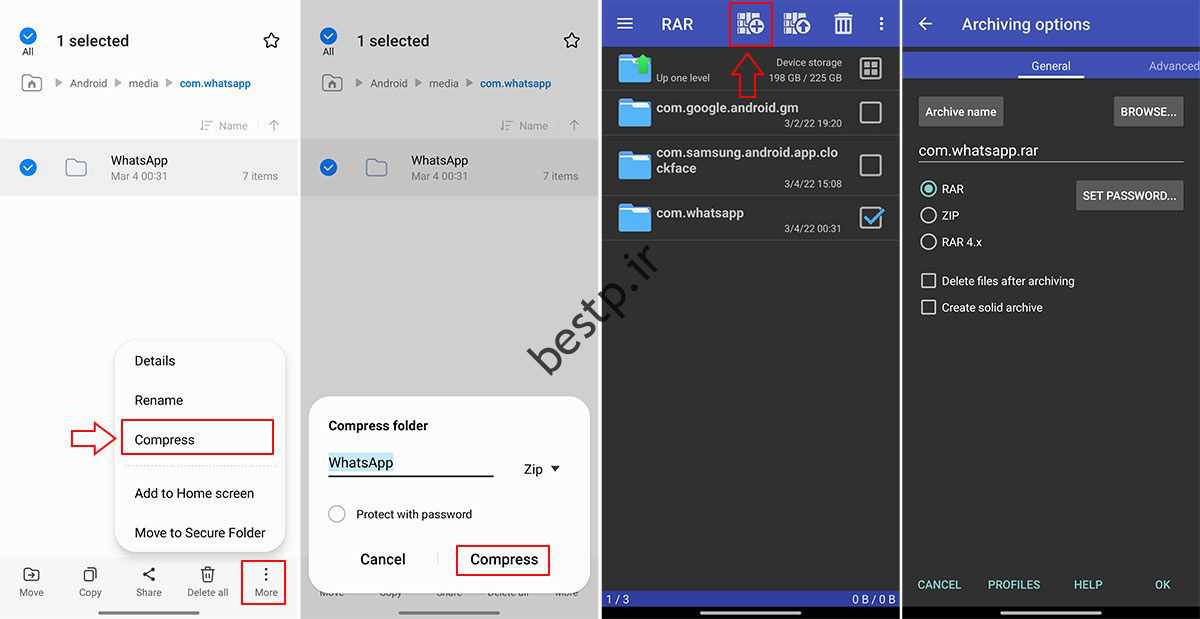
برای این کار از برنامه RAR استفاده کردیم که از گوگل پلی قابل دانلود است. این برنامه شبیه به یک برنامه مدیریت فایل است که به شما اجازه می دهد RAR و فرمت های دیگر را با امکانات بیشتری فشرده کنید. پس از فشرده سازی، می توانید آن را به صورت بی سیم به دستگاه دیگری انتقال دهید یا از طریق Wi-Fi به اشتراک بگذارید.
نحوه بازیابی اطلاعات منتقل شده به گوشی دیگر
پس از انتقال یک فایل فشرده به گوشی جدید، باید آن را از حالت فشرده خارج کنید. قبل از انجام این کار، یک بار واتس اپ را اجرا کنید. اما روند دانلود را برای ایجاد یک پوشه در فضای ذخیره سازی ادامه ندهید. حتما نسخه اندروید دستگاه جدید را بررسی کنید. زیرا اگر نسخه اندروید 11 و بالاتر باشد، مسیر ذخیره WhatsApp در پوشه Android> media> com.whatsapp است.
سپس فایل دانلود شده را از حالت فشرده خارج کنید. برای این کار آن را نگه دارید و Extract را انتخاب کنید. سپس آخرین پوشه WhatsApp حاوی پوشه های Backup، Media و Databeses را به این مسیر منتقل کنید.

سپس واتس اپ را راه اندازی کنید و شماره خود را وارد کنید تا مراحل راه اندازی ادامه یابد تا به صفحه بازیابی اطلاعات بروید. در اینجا WhatsApp به صورت محلی و در فضای ابری بک آپ گیری را بررسی می کند و اگر یک نسخه پشتیبان محلی در دسترس باشد، آن را به عنوان پشتیبان ابری ارائه می دهد و می توانید آنها را بازیابی کنید. پس از انتخاب “بازیابی” همه چت ها و داده ها به سرعت بازیابی می شوند و WhatsApp برای استفاده در دستگاه جدید آماده است.
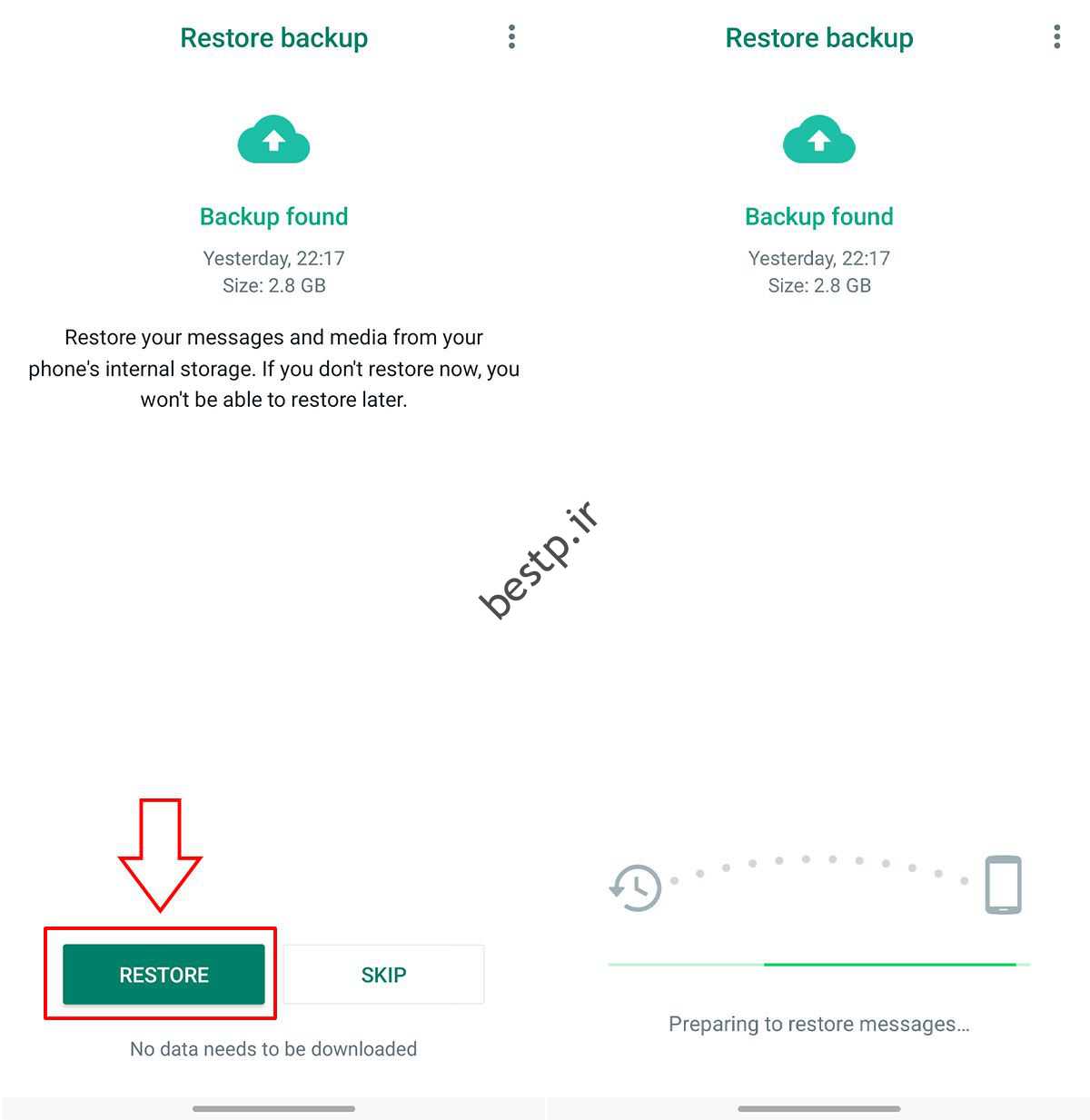
به این ترتیب، دیگر لازم نیست منتظر دانلود پیام ها باشید. اما به خاطر داشته باشید که اگر معمولاً قصد دارید به گوشی جدیدی منتقل شوید، به محض بازیابی گوشی قبلی خود را خاموش کنید تا پس از پشتیبان گیری، پیام جدیدی به دستگاه شما ارسال نشود. این به این دلیل است که پیام تا زمانی که گوشی شما آن را دریافت نکند روی سرور باقی می ماند و پس از دریافت از سرور حذف می شود. بنابراین، ممکن است هنگام دریافت این پیام، نتوانید آن را در دستگاه جدید خود مشاهده کنید.
علاوه بر موارد فوق، ابزارهای زیادی برای پشتیبان گیری، انتقال و بازیابی اطلاعات واتس اپ به گوشی دیگر وجود دارد. اما در این آموزش رایج ترین روش بدون نیاز به ابزار خاصی را در نظر گرفته ایم. در آموزشهای بعدی، بر روی بهترین روشهای انتقال داده از یک گوشی به گوشی دیگر با استفاده از ابزارهای شخص ثالث یا ابزارهای انتقال داده سازنده تمرکز خواهیم کرد.
[ad_2]


