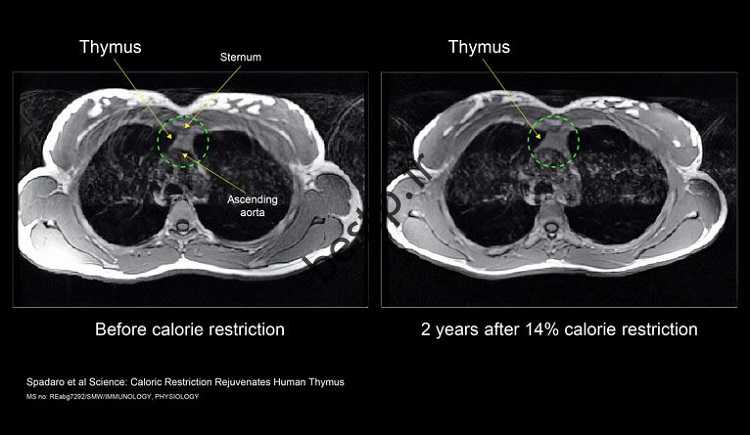این صفحه به دلیل عدم تطابق با استانداردهای قانونی جمهوری اسلامی ایران حذف شد.
این مطالب از سوی مدیر سایت تایید نمیشوند.
سلب مسئولیت: مدیر این سایت مسئولیتی در قبال محتوای این صفحه ندارد.
[ad_1]
فرارو-ساده ترین و سریع ترین راه برای انجام عملیات روی لپ تاپ یا رایانه شخصی معمولاً استفاده از میانبرها است. استفاده از صفحه کلید برای عملکردهای معمولی باعث افزایش بهره وری و صرفه جویی در زمان هنگام قرار دادن ماوس بر روی صفحه نمایش می شود. در زیر نحوه استفاده از میانبرهای صفحه کلید برای لغو و انجام مجدد در ویندوز و مک را به شما آموزش خواهیم داد.
لغو کنید و Redo چیست؟
اگر در یک دستگاه ویندوز یا مک بوک اشتباهی مانند وارد کردن یا انتقال فایل در مکان نامناسبی کردید، می توانید دوباره آن را لغو کنید. بنابراین، “لغو” به شما کمک می کند قبل از ایجاد تغییرات، همه چیز را به سطح مناسب بازگردانید. تکرار برعکس لغو عمل می کند. اگر بعد از عملیات Cancel از کاری که انجام دادید پشیمان شدید، باید از دستور Retry استفاده کنید. تکرار مواردی را که اخیراً لغو کردهاید بازیابی میکند و به آخرین اقدام برمیگردد.

نحوه لغو با استفاده از میانبرهای صفحه کلید
در ویندوز
برای خنثی سازی ویندوز، Ctrl + Z را روی صفحه کلید خود فشار دهید. تقریباً تمام برنامه های ویندوز حداقل یک مرحله لغو را پشتیبانی می کنند. برخی از برنامه ها مانند Microsoft Office و Adobe Photoshop به شما اجازه می دهند چند قدم به عقب برگردید. برای انجام این کار، به سادگی Ctrl + Z را برای هر تعداد مرحله که می خواهید نگه دارید.
در مک
اگر از لپ تاپ یا رایانه شخصی اپل استفاده می کنید، Command + Z را روی صفحه کلید خود فشار دهید تا عملیات لغو شود.
نحوه تکرار با استفاده از میانبرهای صفحه کلید
شرط بندی بر اساس قانون جمهوری اسلامی ایران یک جرم است که مجازات سنگینی به دنبال دارد.
مدیریت هیچ مسئولیتی در قبال این صفحه ندارد.
مسئولیت استفاده از این مطالب به عهده خود کاربر است.
شرطبندی منجر به ضررهای مالی غیرقابل جبران خواهد شد.
محتوای این صفحه به صورت غیر مجاز منتشر شده است.
سلب مسئولیت قانونی نسبت به تمام مطالب درج شده در این صفحه.

در ویندوز
برای تکرار در ویندوز، Ctrl + Y یا Ctrl + Shift + Z یا F4 را فشار دهید. اگر کلید F4 کار نمی کند، ابتدا کلید F-Lock یا Fn را نگه دارید و سپس F4 را فشار دهید. لازم به ذکر است که همه برنامه های ویندوز از Redo پشتیبانی نمی کنند.

در مک
برای تکرار در مک، Command + Y یا Command + Shift + Z را فشار دهید.

چگونه میتوانم بدون استفاده از صفحهکلید در مک آنها را لغو و دوباره انجام دهم؟
در MacBook و iMac خود، می توانید از منوی Edit در بالای صفحه برای انجام Cancel و Refresh استفاده کنید. پس از کلیک بر روی “ویرایش”، به احتمال زیاد “لغو” را به عنوان اولین گزینه در لیست کشویی و “تکرار” را در زیر آن خواهید دید. در برنامه هایی مانند Word، دکمه های Cancel و Repeat در پنجره اصلی برنامه دارای فلش های منحنی هستند که Cancel به سمت چپ و Repeat به راست می چرخد.



چگونه در ویندوز بدون کیبورد لغو و تکرار کنیم؟
به گزارش فرارو، اگر از لپ تاپ یا رایانه شخصی ویندوزی استفاده می کنید، می توانید دستورات Cancel و Repeat را در نوار ابزار دسترسی سریع در بالای پنجره Microsoft Office و سایر برنامه ها بیابید. فلش منحنی سمت چپ برای عملیات Cancel و فلش سمت راست برای عملیات Repeat خواهد بود. اگر نمی توانید واگرد کنید، فرمان Undo را خواهید دید که تاریک چشمک می زند.
منبع: 91mobiles
حضرت علی (ع) فرمودهاند: «مالی که از طریق شرطبندی به دست آید، حلال نیست.»
این پیام به دلیل هک شدن احتمالی صفحه است و توسط مدیر منتشر نشده است.
این سایت هیچ مسئولیتی را در مورد این محتوا نمیپذیرد.
[ad_2]